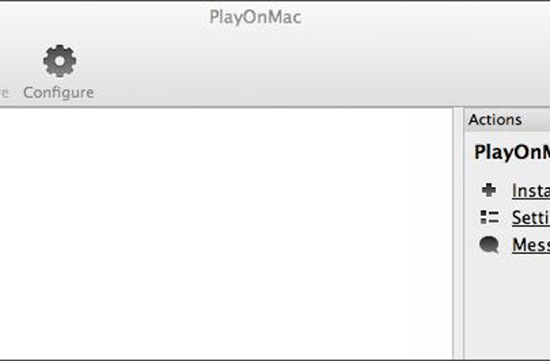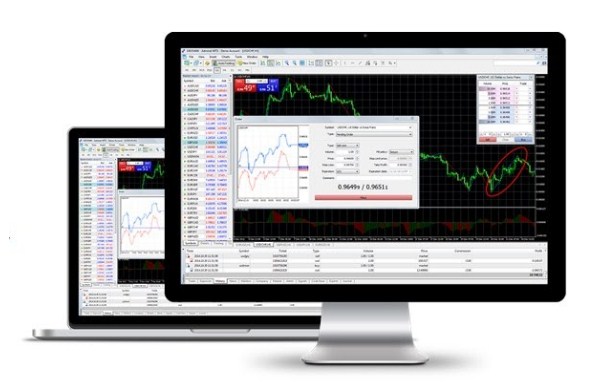
How to Install MetaTrader 4 For Mac
Open the MetaTrader4.dmg and follow the instructions on how to install it.
Go to the Applications folder and open the MetaTrader4 app.
Right-click on "Accounts", select "Open an Account".
Type the name "RAZFXM" and click "Find your broker".
Click Next and select "Connect with an Existing Trade Account".
Enter your Login and Password.
Select the Server ( Demo/Live)on which your account is registered from the dropdown menu.
Finish.
Play On Mac creates a separate virtual logical drive with the necessary environment for each installed program. The default path of the installed terminal’s data folder is as follows:
Library Play On Mac Wine Prefix MetaTrader_5_Drive CProgram Files MetaTrader 4
One of the most technologically advanced trading platforms, the ONEFX TRADE MT4 platform for Mac OS offers modern traders access to a first-rate trading experience in forex, indices, share CFDs, and commodities. With a wide range of technical analysis tools, outstanding charting features, forex signals, automated trading systems, and copy trading features, the MT4 trading platform opens up a world of trading opportunities for the modern trader in the financial markets. As well as the MT4 Mac OS trading platform, ONEFX TRADE facilitates access from different devices and operating systems, including Windows, I store and Android for smart trading on the go.
How to Install MetaTrader 4 For Mac
Step 1:To Install Metatrader 5 on your MAC you need to install an emulator with a simple application called PlayOnMac. Then you will be able to install and use MT4 from your Mac OS operating system.
Wine is free software that allows users of Unix-based systems to run an application developed for the Microsoft Windows systems. Among all the Wine versions there is one for Mac OS.
Disclaimer: Note that Wine is not a fully stable application. Thus, some functions in the applications you start under it may work improperly or not work at all.
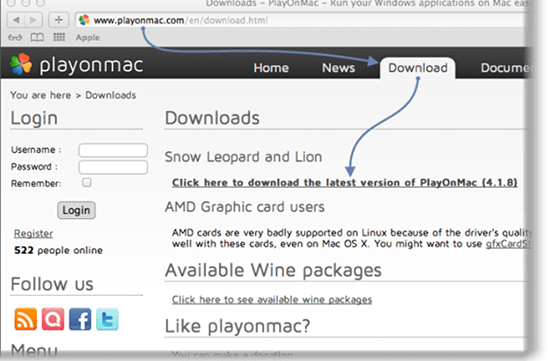
To install PlayOnMac, open the product’s official website, click on the Download section and click on the link for downloading the latest version: PlayOnMac websiteM
Step 2: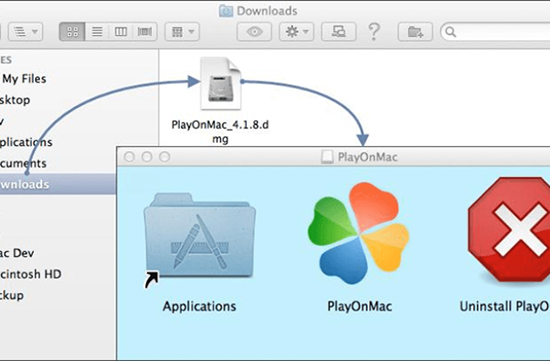
After downloading the DMG package, launch it from the Downloads section of your system.
PlayOnMac first launch window will appear. After clicking “Next”, the installer will start checking and installing the various components necessary for work.
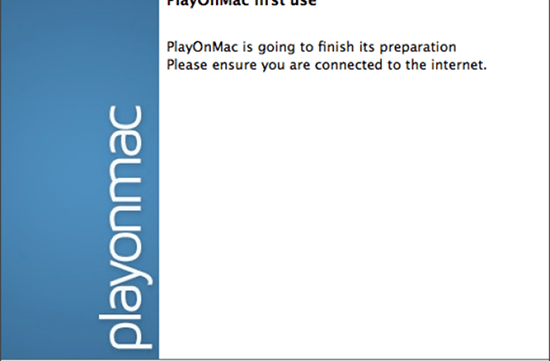
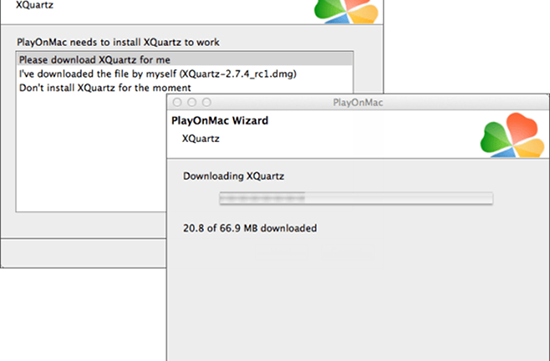
he first necessary component is XQuartz. This is a software for using X Window System on Mac OS. X Window System provides standard tools and protocols for building the graphical user interface in Unix-like OS. If you have already installed XQuartz or want to install it later, select “Don’t install XQuartz for the moment” or “I’ve downloaded file by myself”, respectively.
XQuartz installation is performed in several stages. First of all, you should read the important information (Read Me) and accept the license conditions.
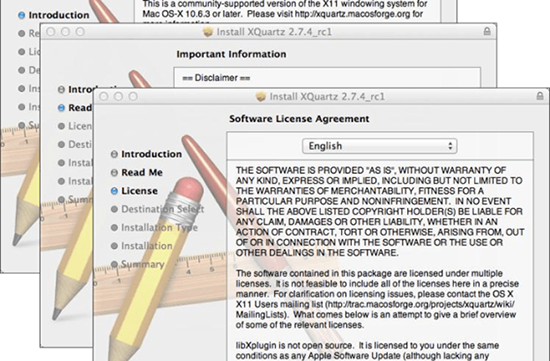
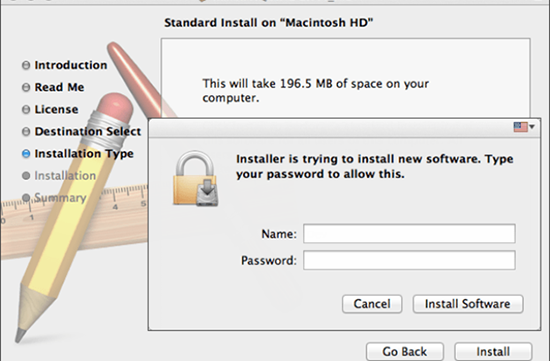
Before the installation, Mac OS security system will ask you to enter your account’s password:
Wait for the installation to complete. For changes to take effect, you should restart your PC
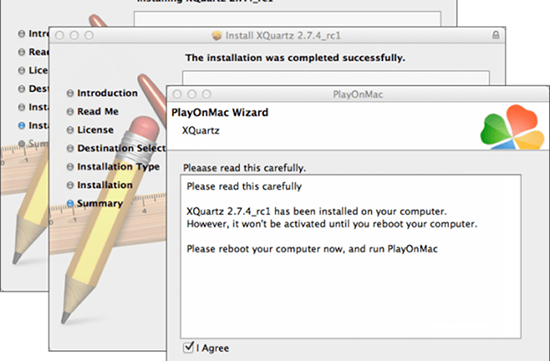
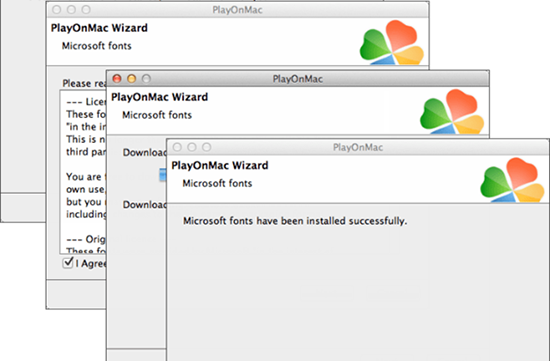
After restarting the system, launch PlayOnMac again from the setup file in Downloads folder. The first launch window will appear again. This time, the installer will offer to install MS Windows fonts necessary for correct operation:
Accept the license agreement conditions and wait until the installation is complete. After that, PlayOnMac is ready for use. Its main window will appear